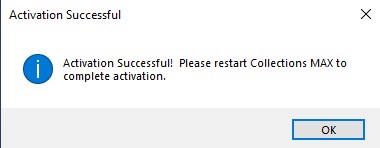There are two places where the files are kept on our websites for Collections MAX Collector and Collections MAX Professional.
Collections MAX Collector our free limited software can be downloaded from the Downloads page of collectionsmax.com.
Collections MAX Professional our paid unlimited software can be downloaded from the links provided in the email receipt when purchased OR if you have at least one license activated already you can download the software from your online license manager at collectionsmaxlicenses.com
If you are trying to login to collectionsmaxlicenses.com the email and password you use to login is the same as the email and password you used when you created an account inside the activation screen of Collections MAX Professional or the Collections MAX Update Utility. There is also a Forgot Password link on the site to retreive lost passwords.
Please note: When upgrading to the paid Collections MAX Professional please uninstall Collections MAX Collector as they both have the same icons.
You can uninstall the software by either going to the start menu and clicking Collections MAX Collector V4 and then selecting Remove Collections MAX Collector V4 or you can do it in the Control Panel under Add or Remove Programs.
DO NOT uninstall MariaDB or MySQL if installed on the same machine as this is the database the software uses.
Installation
Installation for both Collections MAX Collector and Collections MAX Professional is identical….however Collections MAX Professional will prompt you to activate it the first time the program is run.
Here we will be installing and activating Collections MAX Professional. Double click on the icon that looks like the icon below.
It will say Setup_Professional_V4xxxx.exe. The xxxxx are version numbers and change with each release.

After you double click on the icon you may see a screen prompt to allow the exe to make changes to your computer. Make sure you allow this.
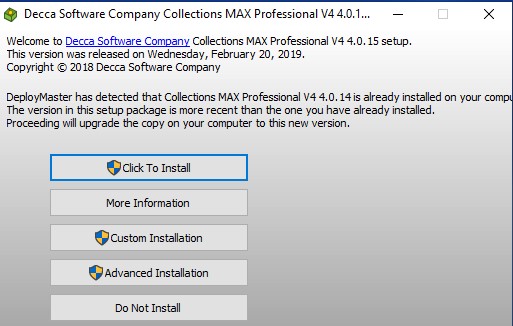
To make life simpler you can just click the Click to Install button as highlighted above.
Note: There may be situations where the installer will prompt you to install additional items before you can continue like the .net framework. If this happens please install these items and THEN you can clickon the PROCEED button in the installer to continue the installation process.
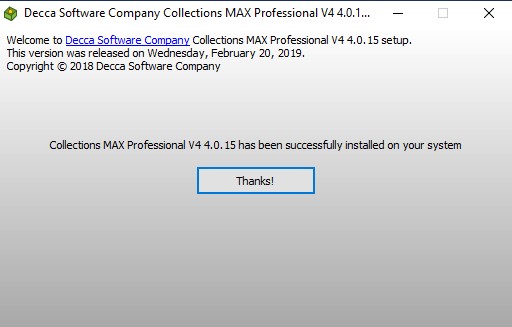
The above screen shot shows that the software was installed. You can simply click the Thanks! button to close the form.
Activation
Collections MAX Collector (the free limited version) does not require activation. Collections MAX Professional requires activation.
To activate Collections MAX Professional double click on the program icon on your desktop to run it and see the activation screen.
![]()
You will also need to click Yes when the UAC (User Access Control) of Windows prompts you when the software is started.
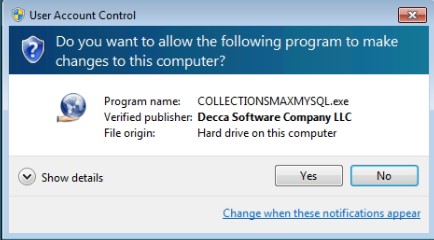
Then you will see the Collections MAX Activation screen (if the product has not yet been activated).
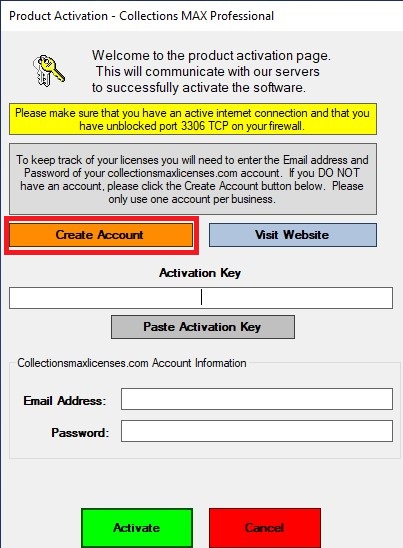
If you don’t have an account with us that you created in this software previously please click the orange Create Account button and create a collectionsmaxlicenses.com account.
If not make sure you type in your email address and password to your collectionsmaxlicenses.com account and copy your activation key and click the Paste Activation Key button.

Then click the Activate button.
Note: If you get an incorrect activation key error most likely you didn’t copy and paste the activation key OR you copied a leading or trailing space before or after the activation key.