Problem: Collections MAX fails to start.
Solution
1. First try to uninstall the software from either the start menu or the control panel. Then download the software and reinstall.
The free components of Collections MAX like Collections MAX Administrator, Scheduler, or Collector can be found in our downloads page. The paid versions of our software like Collections MAX Professional or Collections MAX Update Utility can be found on our portal website at collectionsmaxlicenses.com.
2. Try temporarily disabling your Anti Virus Software. Then try running the program. If the software runs you will need to make an exception in your Anti Virus software for the program. If you are using an anti virus program like WebRoot you will need to disable their Active Shield feature as this injects a program into our process space and causes our software to terminate.
3. Disable DEP (Data Execution Prevention) on Windows or make an exception. Data Execution Prevention sometimes inteferes with our software in locked down corporate environments. There are a few ways that you can disable or add an exception for our programs. Please visit the website below for more information about making exceptions to DEP or only having it on for Windows processes.
https://thegeekpage.com/how-to-enable-or-disable-data-execution-prevention-dep-on-windows-10-11/
4. Defrag your hard disk. Sometimes if the hard disk is extremely fragmented it cannot read the assembly correctly and will cause the software to crash and display the errors in a pop up box. If this happens either use Windows own disk defragmenter or download the Iobit Smart Defrag from the internet and use the slowest Defrag and Prioritize option.
5. Do a System Restore. Sometimes Windows updates can cause the software to crash. Do a system restore to a restore point when the software was working correctly. You can find information online about how to do a system restore for your version of Windows using Google.
Problem: Collections MAX closes abruptly after login or flashes on the screen.
Most Likely Cause: You are missing important Windows Updates or the .NET Framework is corrupt.
In most cases, these errors can be easily avoided by installing Important Windows Updates.
- Open Windows Update. From Start menu, type “Windows Update,” or open Control Panel\System and Security\Windows Update.
- Click “Check for Updates” on the left.
- Install all Important Updates and reboot.
- Please repeat Steps 1-3 until all Important Updates are installed. If you have not installed Windows Updates recently, you may have several consecutive updates ready. Specifically, Collections MAX requires the Microsoft .NET Framework 4.6.1
Retry the program to see if this repaired the issue. If it did not, or you received an error, please proceed.
Before proceeding you will want to see the actual cause of why the program was terminated. This is done using Windows Event Viewer.
If you have errors that relate to mscorlib.dll or kernelbase.dll 99% of the time those are .net framework errors.
Here is a tutorial for using the Window Event Viewer.
https://www.bleepingcomputer.com/forums/t/40108/how-to-use-event-viewer/
Framework errors occurs when Microsoft’s .NET Framework is unable to be installed or updated, usually due to a corrupt file or setting in a previously installed version of the Framework.
Our software requires the Microsoft .NET Framework, which is developed, serviced and supported by Microsoft, so issues with .NET may prevent Collections MAX from installing or operating correctly. For your convenience, we have collected some of Microsoft’s basic troubleshooting steps below.
You received a System.Management Exception
Example: at System.Management.ManagementException.ThrowWithExtendedInfo(ManagementStatus errorCode)
Most likely Windows WMI is corrupted. Below is a link that will point you in the right direction for fixing it. You can also try to do a System Restore.
https://www.virtuallyboring.com/microsoft-wmi-invalid-class-error-0x80041010/
Clear the Auto Update Cache
Run the following commands in an Administrator command prompt on the machine. Then uninstall the Collections MAX software, reboot the machine and reinstall it.
Please note: Make sure these commands are run one at a time. Hit enter after each command and make sure they are run in an Adminstrator command prompt. Usually the first command will not show any notification after the cache is cleared. The second command might say “The system cannot find the file specified”. This is normal too as we have two different versions of the Auto Update system.
rmdir /s /q "%userprofile%\wc"
rmdir /s /q "%userprofile%\wc"rmdir /s /q "%appdata%\wyUpdate AU"
If these steps do not resolve the issue, please contact Microsoft for further assistance with this issue.
Repairing .NET
Microsoft recommends using these steps to repair problems in the .NET Framework before attempting any further troubleshooting.
- Download the Microsoft .NET Framework Repair Tool.
- Select “NetFxRepairTool.exe” if prompted to choose a download.
- After the download completes, open NetFxRepairTool.exe.
- You will need to accept Microsoft’s license agreements.
- The tool will suggest possible fixes. Click “Next” to apply them.
- Continue following the prompts until the issue appears to be resolved.
- When done, click the “Finish” button.
Tip: For full documentation, please see Microsoft’s article or blog post.
Retry the program to see if this repaired the issue. If it did not, or you received an error, proceed to Solution 2.
Solution 2: Uninstalling .NET
If the repair function did not fix the issue, Microsoft recommends reinstalling .NET Framework. It is recommended to start with the highest version currently installed and work your way backward to .NET Framework 1.x.
Step 1
- Open the Control Panel.
- Click on “Programs”.
- Choose “Uninstall a program”.
- Locate “Microsoft .NET Framework” in the list; there may be multiple entries.
- Select the highest version present.
- Click “Uninstall/Change”.
- When the .NET Installer opens, choose “Remove”.
- Repeat these steps for all versions, highest to lowest.
Step 2B
- Reinstall .NET Framework: Links to ALL versions of the .NET Framework can be found on the following webpage.
Retry the program to see if this repaired the issue. If it did not, or you received an error, proceed to Solution 3.
Solution 3: Using the .NET Cleanup Tool
We have found that the official Microsoft instructions (Steps 1-2) do not always resolve .NET issues, but the following steps have proven effective in many cases. These are not official steps provided by Microsoft, but they are developed and maintained by Aaron Stebner, who helped develop .NET Framework 1.x-3.5. Use at your own risk.
- Using the .NET Cleanup Tool
- Download the .NET Cleanup Tool from Aaron’s blog.
- Open the Zip file and copy the “cleanup_tool.exe” to your Desktop.
- Open “cleanup_tool.exe” and accept the user agreement.
- Select “Cleanup All Versions” (default) and click “Cleanup Now”.
- This takes a while, but may appear to be frozen for several minutes. Please do not interrupt the process.
If cleanup is successful, restart the computer and reinstall all versions of the .NET framework that you uninstalled. If cleanup fails, or if you have difficulty following these instructions, please contact Microsoft or your computer manufacturer for further assistance from a certified Microsoft technician.
Links to ALL versions of the .NET Framework can be found on the following webpage.
You can also find the problem in the Event Viewer and take a screenshot of it and send to support. We will be happy to try to diagnose it.
Nuclear Option. This is the last resort.
There is a Windows restore option that will reinstall the operating system and then you can run Windows updates to see if that fixes it.
For the computers running Professional I would first remove the licenses using the License Delete Utility found in the downloads section of your web portal at collectionsmaxlicenses.com.
For computers running the Update Utility you can log into the Utility and in the top menu click Tools / Remove License from this machine. If you can’t access your Update Utility software then please open a support ticket and we will work with you to reset that key.
Then follow these instructions on the webpage below. A clean install might be the only way to fix it especially if any of the computers was upgraded to the new version of windows before.
https://www.techadvisor.co.uk/how-to/windows/how-reinstall-windows-3535423/
Detected Virtual Machine!
On some software titles like Collections MAX Professional our software license prohibits running in a virtual machine. However sometimes there are settings in Windows or programs that are installed that interfere with our software and you will get a Detected Virtual Machine! popup when trying to run our software under them.
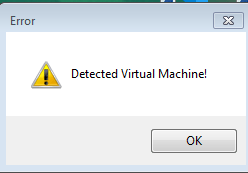
The first thing to look for on the computer are Virtual machine programs like VM Ware and Virtual Box. Uninstall them including Virtual Box Guest additions if installed.
Reboot the computer and try starting the software again.
If you still have issues possibly one of these two things below could be it.
QUICK FIX FOR WINDOWS 11.
Type CMD in your start menu search box.
Right click on command prompt and select “Run As Administrator”.
Type in the following in the command prompt window or use copy and paste: bcdedit /set hypervisorlaunchtype off
Then hit enter. You should see something that says “The operation completed successfully”. Close out the command prompt window.
NOTE: Step by step instructions for the above can be found at the following webpage: https://www.xda-developers.com/disable-hyper-v-windows-11/
In your control panel go to Device Security.
If you cannot find this in the control panel just type core isolation in your start menu search box.
Then click Core Isolation
Then click to turn off Memory Integrity.
If Firmware Protection – Defender System Guard is listed and set to on make sure to turn it off.
Reboot the machine.
Possibly Windows Hyper V is installed or enabled on the computer. Please see the following link to see how to turn it off.
To turn off Hyper V in Windows 11.
https://www.makeuseof.com/windows-11-disable-hyper-v/
You can turn off virtulization in the BIOS of the computer. The settings will vary from one bios manufacturer to the other.
A Utility that shows you what is being detected can be downloaded from the url below.
https://s3.amazonaws.com/CollectionsMAXDownloads/products/collectionsmax/VMTest.zip