You will need to open port 3306 TCP in the Windows firewall or any third party firewall for all software so it can communicate with MySQL.
The server should have port 3306 TCP open both inbound and out bound (if using Windows 7 or higher)
On the server you should open port 3306 TCP …….on the work stations you should allow the applications through the firewall.
Since Windows has different versions and ways to open the firewall we have included some of the most popular methods.
NOTE : These are the general steps for opening a port in the Windows 7 and Windows 10 Firewall.
Open Windows Firewall by clicking the Start button , and then clicking Control Panel (settings in windows 10). In the search box, type firewall, and then click Windows Firewall (or Windows Defender Firewall) in Windows 10.
In the left pane, click Advanced settings. Administrator permission is required. If you’re prompted for an administrator password or confirmation, type the password or provide confirmation.
In the Windows Firewall with Advanced Security dialog box, in the left pane, click Inbound Rules, and then, in the right pane, click New Rule.
Follow the instructions in the New Inbound Rule wizard. Make sure to select Add Port.
For the Port name use MySQL.
For the specific local port use 3306
Make sure to check off Allow the Connection
For When does this rule apply?
Put a check in Domain, private, and public.
Make sure to follow the directions above for creating an Outbound rule…basically the same way except you click Outbound Rules on the left pane.
NOTE : These are the general steps for allowing an application through the Windows 7 or Windows 10 Firewall
To see if you’re running Windows Firewall:
Click the Windows icon, and select Control Panel. The Control Panel window will appear.
Click on System and Security. The System and Security Panel will appear.
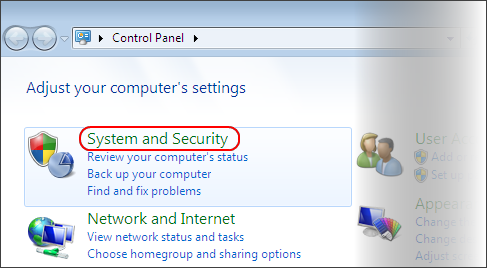
Click on Windows Firewall. The Windows Firewall panel will appear.
If you see a green check mark, you are running Windows Firewall. If you see a red X either the firewal is turned off or the settings to configure your firewall have been taken over from your Anti Virus.
Configuring Windows 7 and Windows 10 Firewall
On the left side of the Windows Firewall panel, click the Allow a program or feature through Windows Firewall. The Allowed Programs panel will appear.
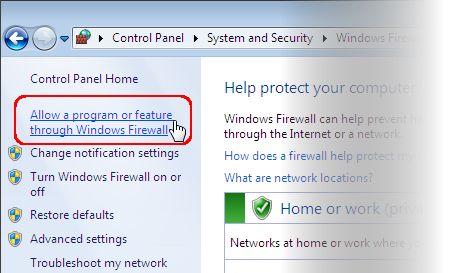
Click the Change Settings button.
In Windows 10 you might need to click the browse button and navigate to the Program Files (x86) directory and select the exe manually like shown below.
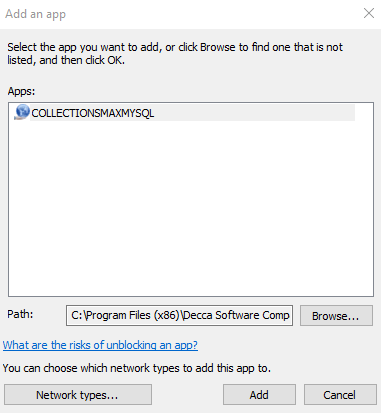
Select your Collections MAX Program and click Add.
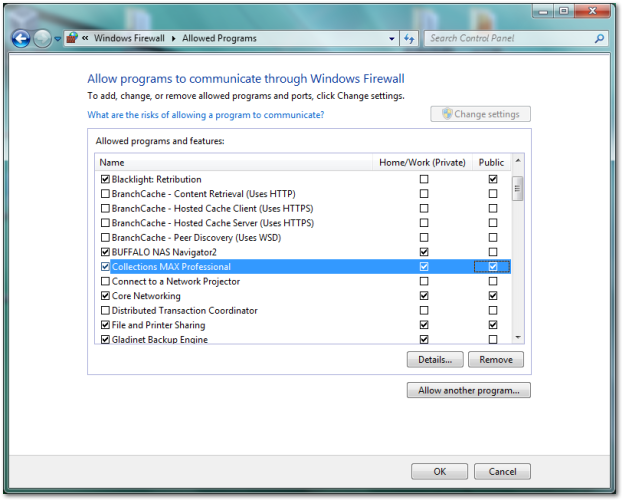
Tick off the Public checkbox if you will be connecting to a remotely hosted server. Otherwise keep Home/Work (Private) checked.