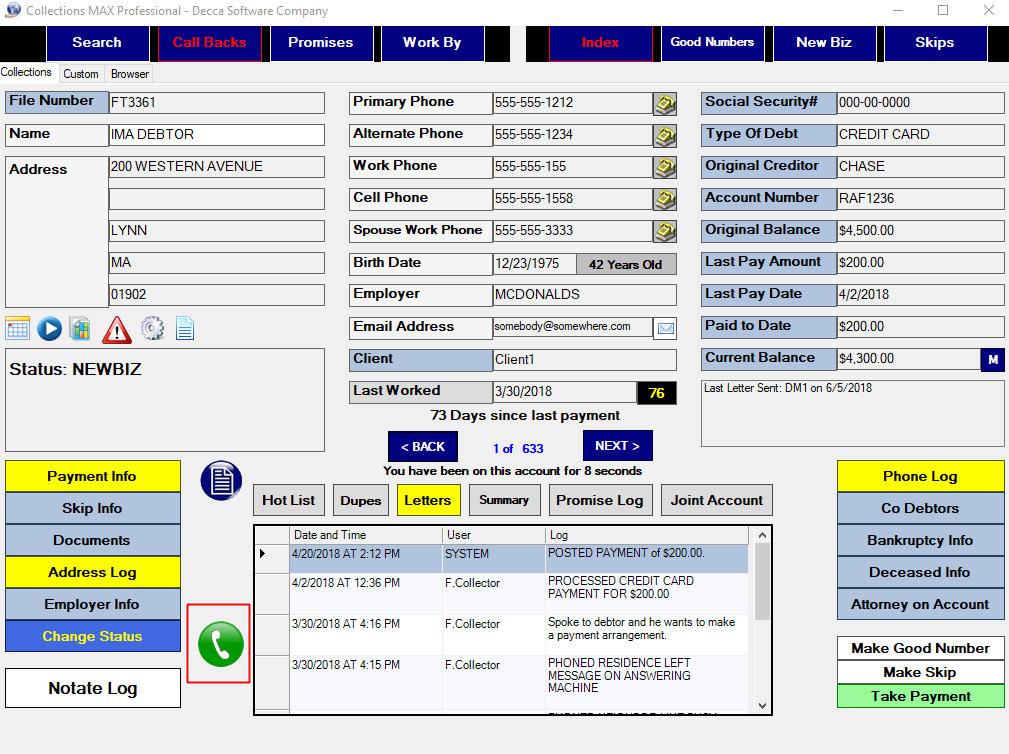To activate the screen pop webservice you will need Collections MAX Professional version 4.0 or higher.
First….click on the gear icon under the zip code (settings) and enter an Administrator Password.
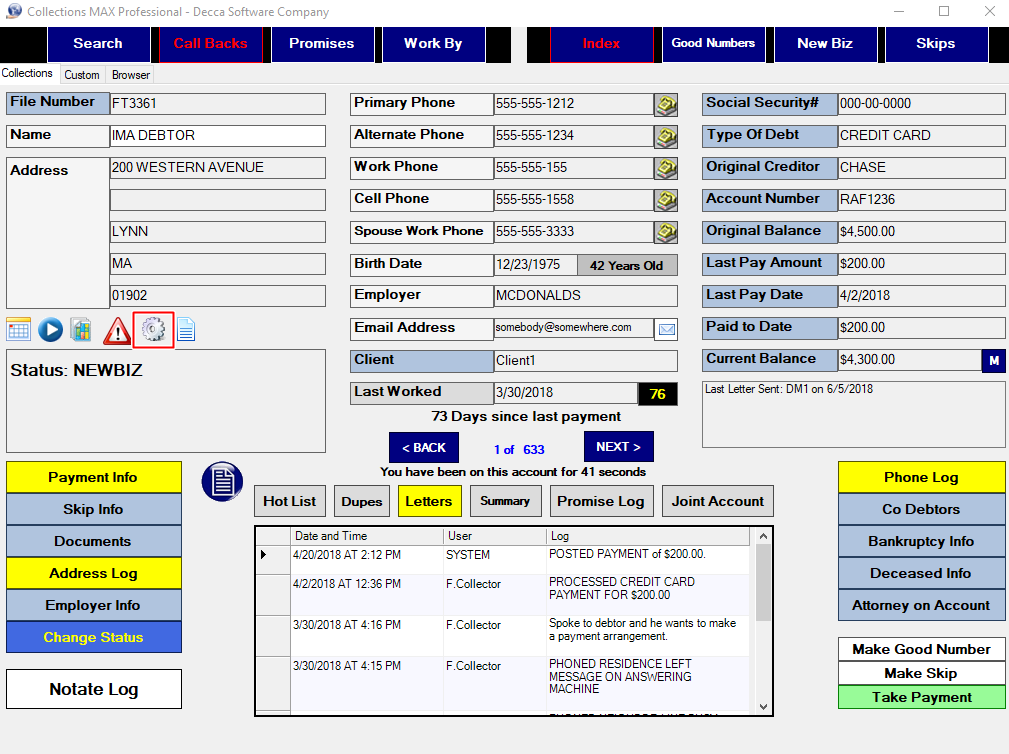
You will then see the Settings screen like below. Click the Click Here to Setup button to begin setup.
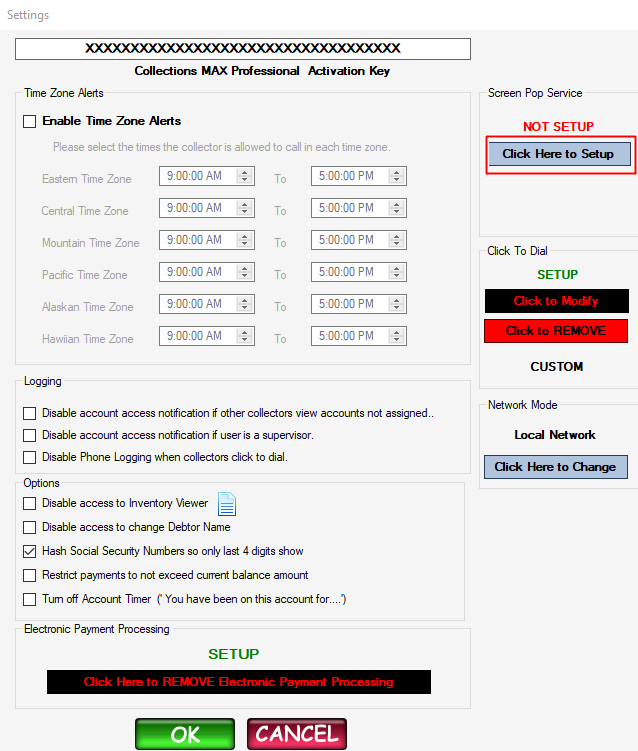
Now you will see the following screen. You will need to paste the Screen Pop Activation Key that you purchased from our online license manager into the Activation Key
box and create a User ID. The User ID you create can be anything up to 4 digits and must be unique for each user.
Both of these settings will be part of the url that your dialer will need to send when a call has been placed.
There are two modes.
Regular Mode – in this mode if the collector needs to screen pop the account he simply clicks the screen pop button and the account is retrieved. In many dialers like the TMAX dialer the collector will see a built in dialer pop so the collector doesn’t need to hit the screen pop button all the time. Only when needing to pull the account up that the dialer was last connected to.
Auto Mode – in this mode the screen pop button is pressed before a dialer call is placed and then the dialer is invoked. This causes the screen to pop inside Collections MAX when a call is connected. This mode is recommended for dialers that do not have an on screen screen pop system.
Please note that activation keys for the screen pop service are not the same as license keys from other Collections MAX products.
As of 9/16/2024 you can receive a screenpop activation key free of charge if you have 3 ACTIVATED licenses or more in your collectionsmaxlicenses.com account.
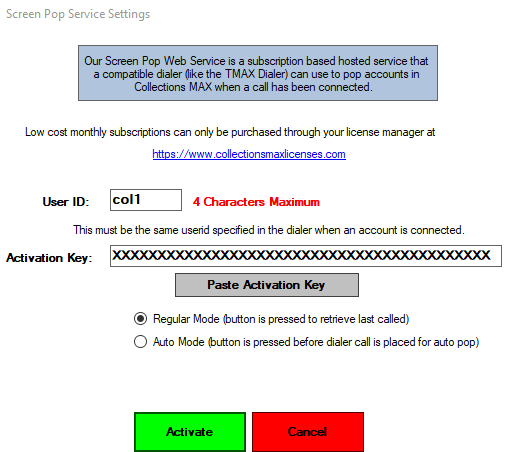
Click the Activate button…and if your Activation Key is correct and you are connected to the internet the service should now be activated.
Close out the settings dialog and the Main screen in Collections MAX Professional should now have the screen pop button that the collector needs to click either after a call is connected (Regular Mode) or before a call is placed by the dialer (Auto Mode).